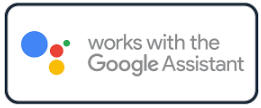Link Philips Hue to Google Home
In this tutorial we will be showing you how to link Philips Hue to Google Home Assistant. This will allow you to control and monitor your Hue Lights with Google. If you are looking to connect the Hue Motion to Google then you would be out of luck as Google Assistant does not support this sensor at this time.
If you are the kind of person that prefers videos over written articles then check out our video on our YouTube channel here. It contains the same information found in this article but in a easy to watch video format.
What You Need
- Philips Hue Hub
- Philips Hue Light(s)
- Philips Hue App Installed
- Google Assistant (any model will work)
- Google Home App installed.
- This article assumes that you have already installed the Hue Hub, Hue Lights, and Google Assistant App and all are functional on their own.
How to link Philips Hue to Google Home
To start we will need to open the Google Home App ![]() on your phone or tablet. Using this App we we will link Philips Hue to Google Home. Linking is the process of establishing a communications link between both online services. This linking is done over the Internet and will require your authorization to perform the link.
on your phone or tablet. Using this App we we will link Philips Hue to Google Home. Linking is the process of establishing a communications link between both online services. This linking is done over the Internet and will require your authorization to perform the link.
- To connect Philips Hue with Google Home select the Plus + button on the top of your Google Home screen.
- In the Add to home section select the Set up device.
- Select the Works with Google link to start linking Philips Hue.

4. A list of Linked services as well as a list of available services will be displayed. At this point you can scroll to find the Philips Hue service or a better option would be to use the search function.
5. Select Philips Hue from the list
6. After a few seconds you should a Log in screen for your Philips Hue account. This is the account you created when you installed the Philips Hue App. If you have not yet installed the Hue App then please do that before continuing with this tutorial. Enter your credentials and select Continue.

7. Because you are linking accounts using the Google Home App Philips Hue knows this and presents a Permissions screen. It is asking for your authorization to let the Google service communicate and control/monitor your Philip Hue devices. Select Yes to provide your permission.
8. At this point Philips Hue and Google Home will communicate and make the connection. You will then be brought back to the Set up a device screen. Use the Back navigation button ← to return to your Home screen.
9. Your Philips Hue devices should now appear on your Home screen. Scroll down until you locate your new devices.

10. You should see your Philips Hue devices. In our example here we had two devices configured in Philips Hue named Driveway and Hot Tub Lights.
11. You can now control these devices from within Google Home by using the App as shown below or by simply saying “Hey Google Turn on the Driveway Light“. You can also set the light level by saying “Hey Google turn Driveway light to 50 percent” and turn off the light by saying “Hey Google Turn off the Driveway light“.

Google Home Rooms
As you can from the above example when the devices were added to Google Home they were added as separate Rooms. This may be what you want but in many cases you want these new devices to placed in an existing or even new rooms. This can be done by changing the room through the Device settings.
To change your devices room:
1. Open the device screen by taping on it.
2. In the top right select the Settings icon to open the Device Settings screen.
3. You can see in our example the Hot Tub light is shown in a room called Hot tub which was created during the linking process. Tap/click on the Room link/title. A new screen will appear allowing you to select an existing room or to create a new one.
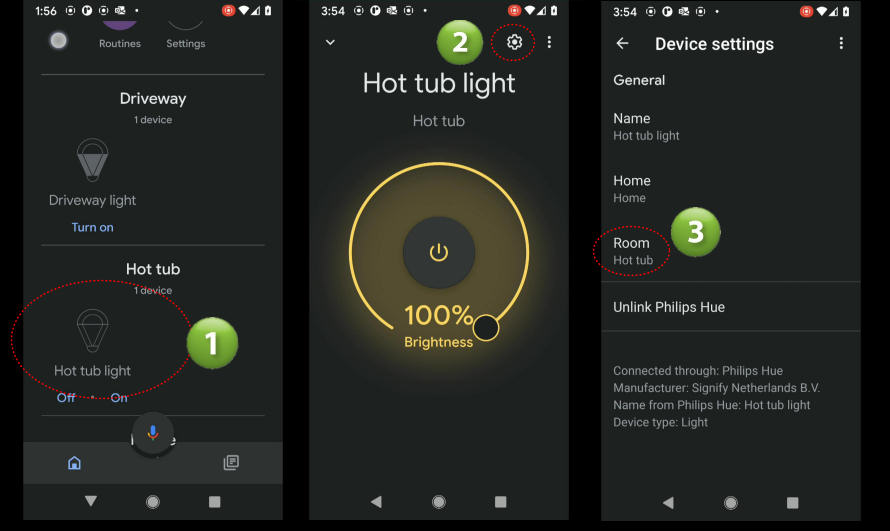
4. Choose or create a new room then hit the Save button. In our example we chose Living Room as the new room for the Hot tub light
5. Return to your Home screen to see that your device/light has changed rooms to Living Room.

Summary
In this article we showed you how to link Philips Hue to Google Home. We would love to hear what you have to say about this article so please leave a comment below. If you have any questions or need help you can post your question using the Ask Phil or the Community forums. If we don’t know the answer we will help find it.
Products Included in this Article
Author: Phil Ciraolo
I have been in the security industry for over 44 years. During this time I held many positions including installer, service technician and design engineering. Systems worked with include intrusion systems, video surveillance, card access, intercoms and many others. Installations ranged from small residential to large integrated systems. I have walked across overhead cranes, crawled in under floor dirt crawl spaces, hung from 50 foot bucket truck in -10 degree temperatures all with the sole purpose to install security systems. To help with todays App crazy world I also have formal training in software programming and app development. I hope that with my experience I will be able to help you with anything security and home automation related.
Tags: Google assistantLearnlinkingmotionOutdoor MotionPhilips Hue